Cards
Overview
Swan offers Mastercard debit cards to all of your account members. Swan cards are accepted everywhere Mastercard is accepted, though there can be risk-based restrictions imposed in certain situations. Mastercard's exchange rate applies to card transactions outside of SEPA.
Individual account holders are issued consumer debit cards, while company account holders receive business debit cards. The fee per card depends on your contract with Swan and is detailed in your Swan Terms and Conditions. Note that cards don't come with insurance.
Refer to the card payments section for information about paying with your Swan cards.
Security and consent
To keep the cards you supply secure, all card-related mutations that initiate a sensitive action require consent. Review the list of all sensitive operations that require consent with Swan.
Card formats
Swan offers three card formats.
| Card formats | Description |
|---|---|
| Virtual | Swan's default, dematerialized cards. A virtual card must exist before creating a physical card or adding a card to a digital Wallet. Virtual cards are also available in a single-use format. |
| Physical | Plastic payment card that can be used for point-of-sale transactions using swipe, chip and PIN, and contactless (EMV) methods, as well as for online transactions. |
| Digital | Digital format of a virtual or physical card. Swan cards can be digitized and added to Apple Pay and Google Pay for Near-Field Communication (NFC) payments. Other digital wallets aren't supported. |
Creation order
Swan is enthusiastically virtual first (similar to digital first), meaning the priority is on a dematerialized user experience.
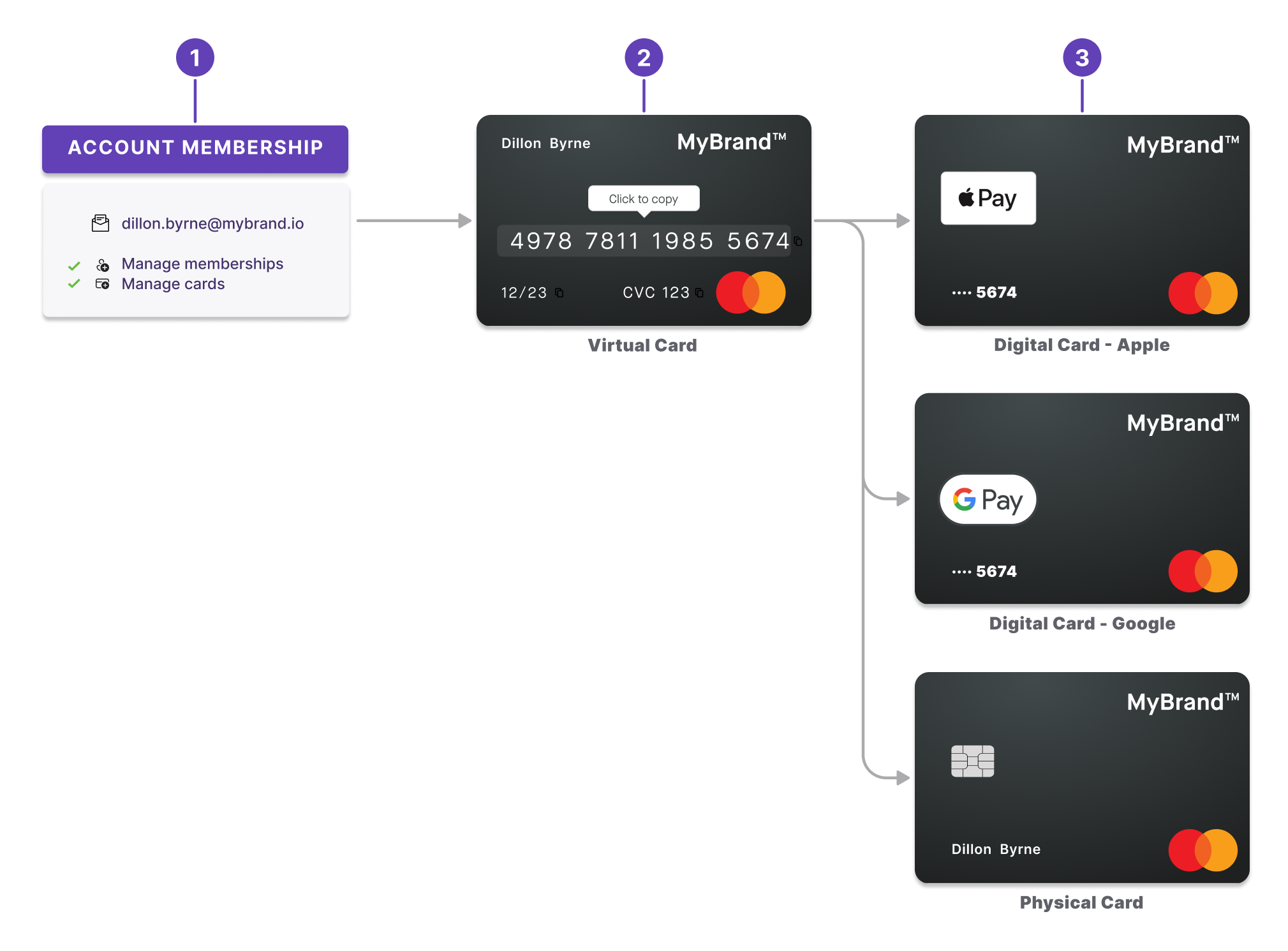
- Create account memberships before creating cards.
- Create virtual cards before physical cards.
- Create physical and digital cards. Note that physical cards aren't required to create digital cards—you can add a virtual card directly into your favorite digital wallet.
Consider the example of Kafka Tamura:
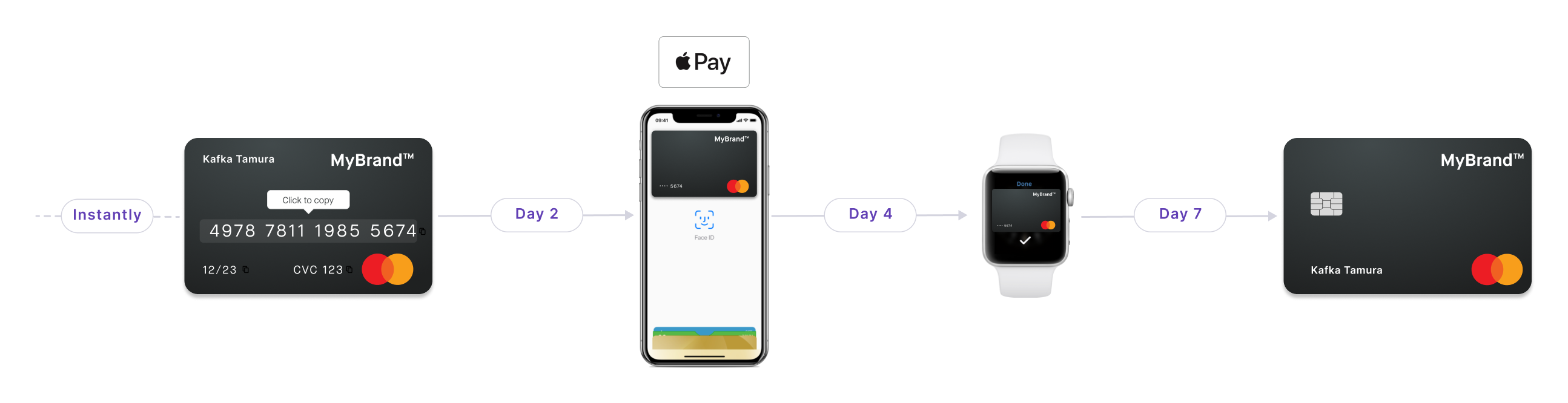
- Instantly: Kafka requests and receives a virtual card, usable right away for e-commerce transactions.
- Day 2: Kafka adds his virtual card to Apple Pay, digitizing the card. He uses it to make contactless payments.
- Day 4: Kafka decides to add the virtual card to his Apple watch as well.
- Day 7: Finally, Kafka decides to order a physical card, just in case.
API card types
There are three options for the API enum CardType.
These differ from the card formats for your users.
Virtual: only the default virtual card is issued for the card contract.VirtualAndPhysical: both a virtual and physical card are issued for the card contract.SingleUseVirtual: the card is a single-use virtual card.
Cards and account memberships
No matter how many members are attached to an account—1, 50, or 500—you can issue cards to each member. Every member has access to the same pot of money. Any payments made with the card are debited from the account the member belongs to.
Thus, an account membership must be created before adding a card for an account member.
Account members can also add cards for themselves or other account members, determined by their membership permissions.
Multiple memberships, multiple cards
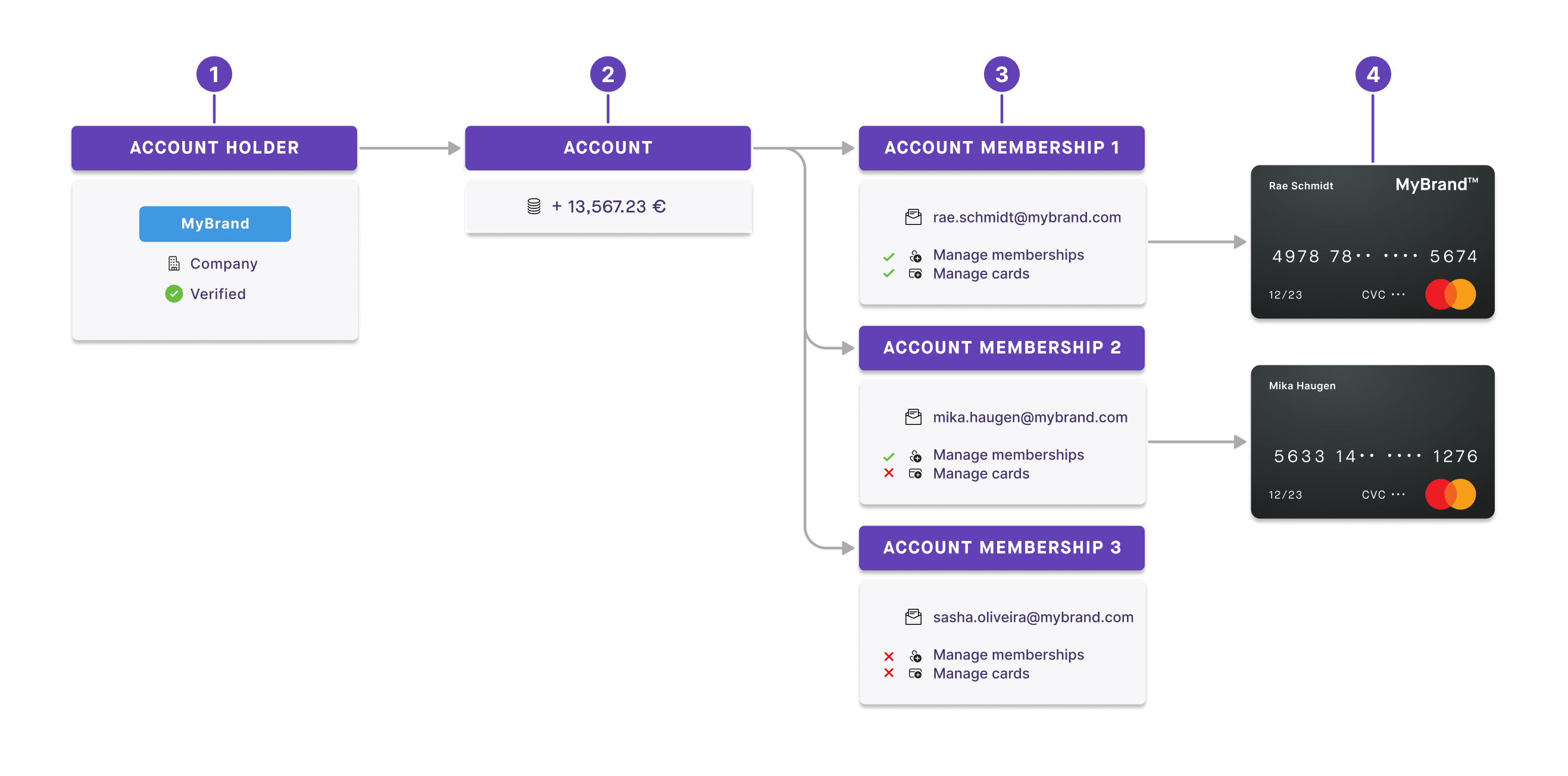
- MyBrand is a verified account holder with a company account.
- As an account holder, MyBrand has one account with money in it.
- Attached to the account are three account members: Rae, Mika, and Sasha.
- Each member is identified by their email address.
- They all have different permissions.
- Only two members, Rae and Mika, have cards associated with their account membership. Any money spent with these cards is taken from the MyBrand company account.
One membership, one card
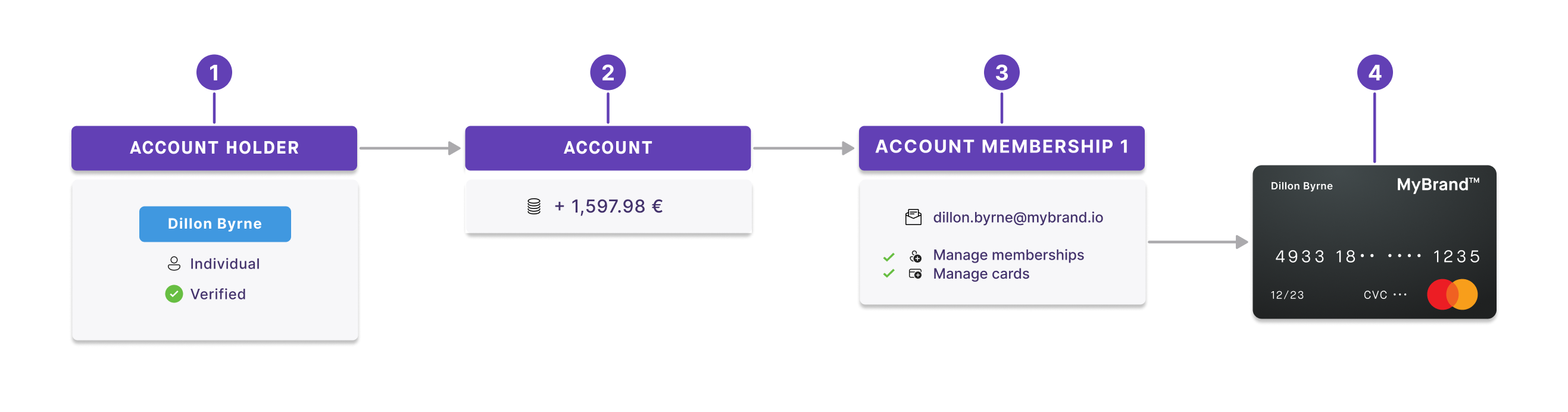
- Dillon is a verified account holder with an individual account.
- As an account holder, Dillon has one account with money in it.
- Dillon is the only account member, identified by her email address. She has membership and card permissions automatically.
- Dillon also has a card associated with her account membership.
Card language
Your card's language (the language that appears on payment terminals, for example) is usually the same as the language chosen for the Swan account.
For Swan's no-code and open source Web Banking interface, the card language is determined by the default language of the browser where the card is created.
When using the API, the default language is the account language.
You can update the default language by calling the bindAccountMembership mutation and adding accept-language to the HTTP header.
This allows the users to choose their card language.
fi)Finnish is a supported account language and account membership language with certain limitations:
- Finnish isn't available as a card language. When the account language is Finnish, the card language defaults to English, which includes card packaging and the language displayed on payment terminals.
- Finnish isn't available for the bank details document. When the account language is Finnish, the bank details document is generated in English.
Card product
A card product is a collection of design information and configuration settings for the cards you ultimately offer your users.
You can have several card products within the same project, each with a unique cardProduct.id.
Each card product can have a different card design and different settings. Alternatively, card products might have common designs and settings, depending on your needs. For example, you might choose to offer a single design, but have several card products with different settings based on the intended users.
The very first card product created is your default card product. You won't need to include the id for this card product when issuing cards. If you disable the default card product, however, you must include the CardProductId anytime you call a mutation to add cards (addCard, addCards, and addCardsWithGroupDelivery).
All new card products undergo a review before you can add cards with that design. You can also suspend a card product if you don't want it to be available to your users anymore.
Learn more about designing your card products in the card design section.
The printing hub, where physical cards are printed then shipped to your cardholders, is defined in the card product ID. You must have one dedicated card product per hub, though the designs can be identical.
Settings
Use settings to manage your card product and all virtual, physical, and digital cards associated with it.
| Setting | Explanation | Update with |
|---|---|---|
| Name | You can name the card product for easy reference from your Dashboard. | Dashboard |
| Allow physical cards | Decide whether physical cards are allowed to be issued for this card product. | Dashboard |
| Suspend | Suspend this card product. Your users won't be able to add new cards with this card product. You'll need to contact Swan Support to reactivate the card product. | Dashboard |
cardContractExpiryDate | Date you'd like the card to expire. Leave it empty if you don't want to set an expiration date, in which case, cards are renewed automatically every three years. | API |
international | Allow or disable payments outside of the account holder's country. | API |
withdrawal | Allow or disable cash withdrawals, such as at ATMs. | API |
nonMainCurrencyTransactions | Allow or disable transactions outside of the card's currency. | API |
eCommerce | Allow or disable transactions on eCommerce sites or for online transactions. | API |
spendingLimit | Fixed by the account holder or qualifying account member, within the limits set by Swan. | API |
International
If international is disabled, payments can only be made in the account holder's country. They can still pay using other currencies. For example, a cardholder in France can only make payments in France, but in euros as well as other currencies.
Non-main currency transactions
If nonMainCurrencyTransactions is disabled, payments can be made in other countries, but not using other currencies. For example, a cardholder in France can make payments in euros in the United Kingdom, but not in the GBP (Pound Sterling).
Manage settings
Manage card settings on your Dashboard > Settings > Cards. You can (1) manage existing card products that are already validated, or (2) create a new standard card product.
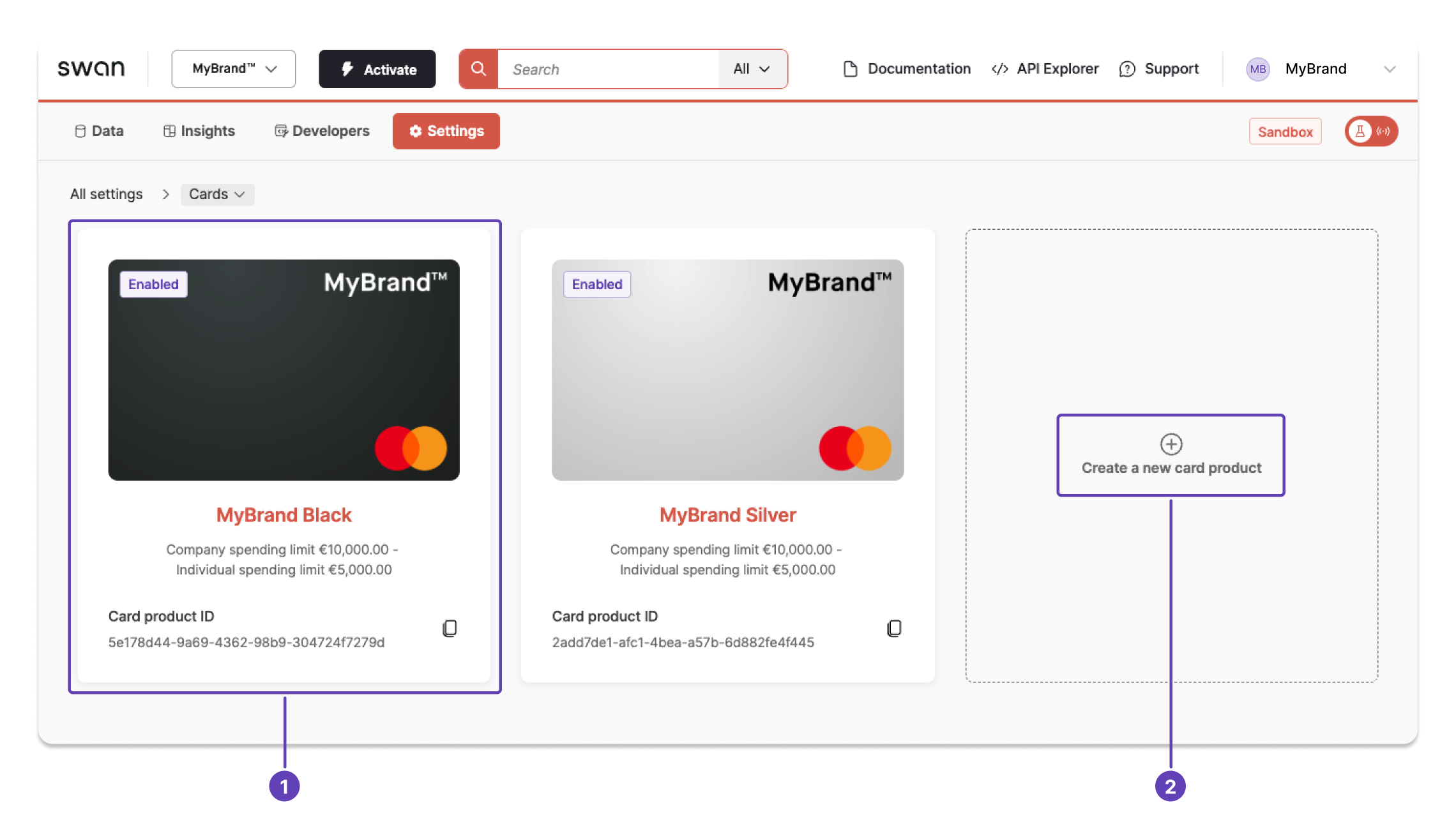
Spending limits
A spending limit is the maximum amount a cardholder can spend within a certain rolling period. Spending limits are imposed for several reasons.
- Companies impose spending limits to reduce fraud risk.
- Individual cardholders and companies might impose spending limits over a rolling period to protect their funds when issuing cards to other people.
- A company might impose a 100€ spending limits over 7 days rolling for travel expenses.
- A parent might give a card to their child, imposing a 50€ spending limit to protect their own money.
- Financial institutions (like Swan) impose spending limits to protect themselves from liability.
A rolling period doesn't depend on a determined date, day of the week, or time. Instead, rolling spending limits consider the amount spent over period of time. At Swan, some types of accounts can impose rolling limits of 30 days, 7 days, and 24 hours.
Limits imposed by Swan
All spending limits are for a period of 30 days rolling.
Note that partners (you) can define spending limits for all card types, while account holders can lower spending limits when creating cards.
| Transaction type | Impacts | Amount |
|---|---|---|
| Card payment | Company cardholder | 10,000€ per card |
| Card payment | Individual cardholder | 5,000€ per card |
| ATM withdrawal | Company account holder | 3,000€ total |
| ATM withdrawal | Individual account holder | 1,500€ total |
Consider the following examples:
- Company cardholder card transaction:
- One of your company cardholders has five company cards.
- They can spend a maximum of 50,000€ between the 5 cards during a 30-day period.
- Expenses for a single card can't exceed 10,000€.
- Individual account holder ATM withdrawal:
- An individual account holder has two individual cards.
- They can withdrawal a maximum of 1,500€ total between the 2 cards during a 30-day period.
- They can't withdrawal a total of 3,000€—the maximum is per account holder.
- The 1,500€ also counts toward their card transaction maximum of 5,000€ per card.
If you feel your use case requires an increased spending limit, create a ticket from your Swan Dashboard. Swan will evaluate your need and increase the limit if approved.
Note that you can set a lower monthly spendingLimit by updating the card, but you can't set any type of additional limit for ATM withdrawals.
Limits imposed by account holders
Account holder spending limits can't exceed Swan spending limits. If a spending limit is set that exceeds Swan's spending limits, transactions are rejected.
Companies and individual account holders can impose spending limits over three possible periods:
- 24 hours rolling (
Daily) - 7 days rolling (
Weekly) - 30 days rolling (
Monthly)
Cards with a lifetime limit
Cards with a lifetime limit allow companies and individual account holders to provide a card with a limited lifetime spending amount (spendingLimit=Always).
After the amount is spent, the card is no longer valid and can't be recharged.
Limited forever cards still must respect Swan's spending limits, though there is no limit to the amount you can add to these cards.
Statuses
Card statuses depend on the card format. Refer to the corresponding sections for virtual, physical, and digital cards.